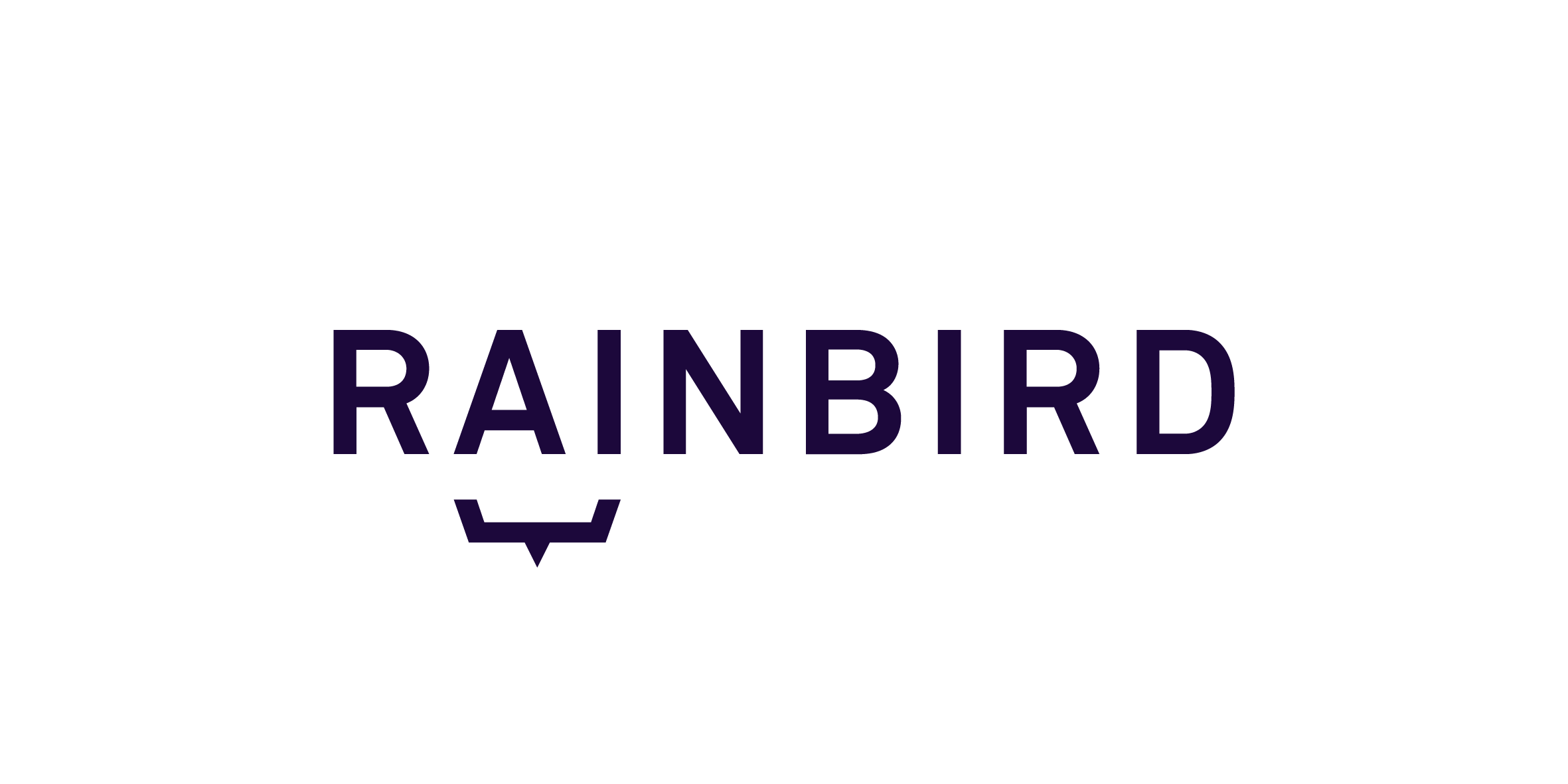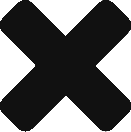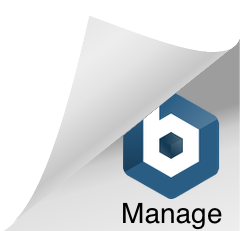The import and export feature allows for knowledge maps to be exported as .rbird files. The .rbird file contains the RBLang and the custom layout of the knowledge map that was exported.
The exported .rbird
Note: Importing the map into an existing map will replace the knowledge map (the logic and the graph), but all other data (e.g. the file name, ID, automated tests, agents etc.) will remain the same.
To export a knowledge map:
- Open the knowledge map to be shared
- Click on the knowledge map name to open the contextual menu
- Select ‘Export’ to download the knowledge map (Figure 1)
If the knowledge map requires saving, the export button will be disabled until the map is saved.
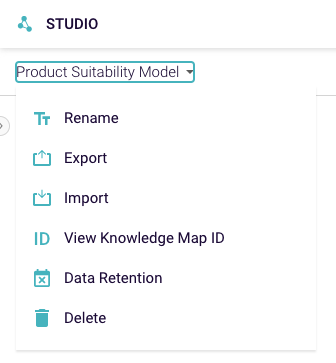
Figure 1: Drop down menu in Rainbird Studio
The exported .rbird file will be named after the knowledge map.
The export function will only export the knowledge map logic (RBlang) and the layout of the graph. The .rbird file will not include historic versions, queries, automated tests, agents, stats and reporting data.
Note: The .rbird file type cannot be opened by any desktop software.
To import a knowledge map:
- From the main Rainbird Studio page, click on the ‘+ New Map’ button
- Select ‘import from file’ (Figure 2)
- Browse and select the .rbird file to be imported
When the import has completed, the knowledge map will be displayed and the map can be given a name and saved as normal
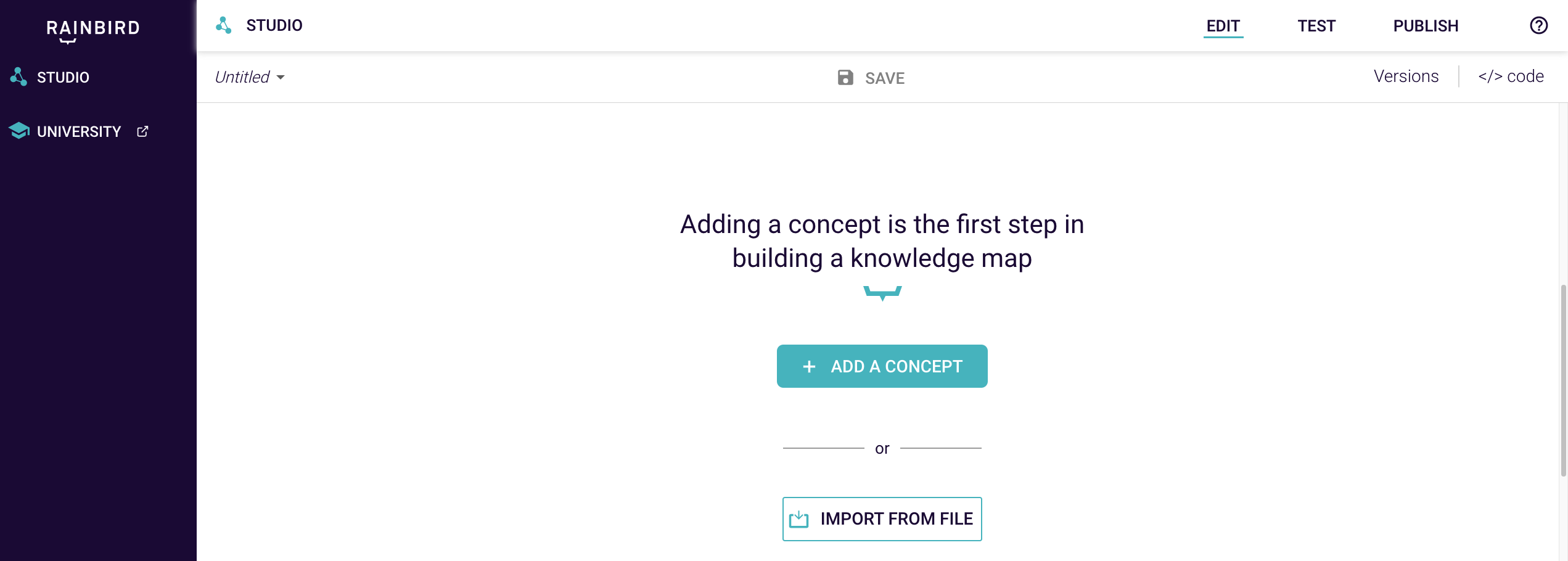
Figure 2: blank screen when opening Rainbird Studio
To import a .rbird file into an existing knowledge map:
-
- Open up the existing map that the .rbird file will be imported into and click on the knowledge map name to open the contextual menu
- Select ‘Import’
- A window will pop up with some information around what will happen when importing a knowledge map (Figure 3)
- Click on the ‘Choose File’ button , browse your local file system and select the .rbird file you wish to import
- Click on ‘Import‘ to import the file.
The new file will be imported into the original map and a new copy of the map can be saved.
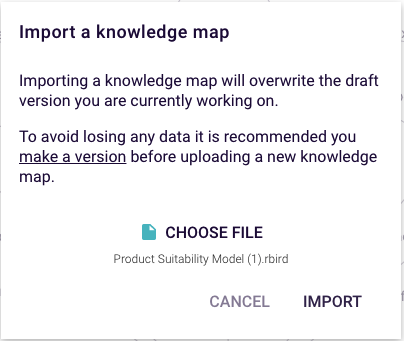
Figure 3: Import warning message