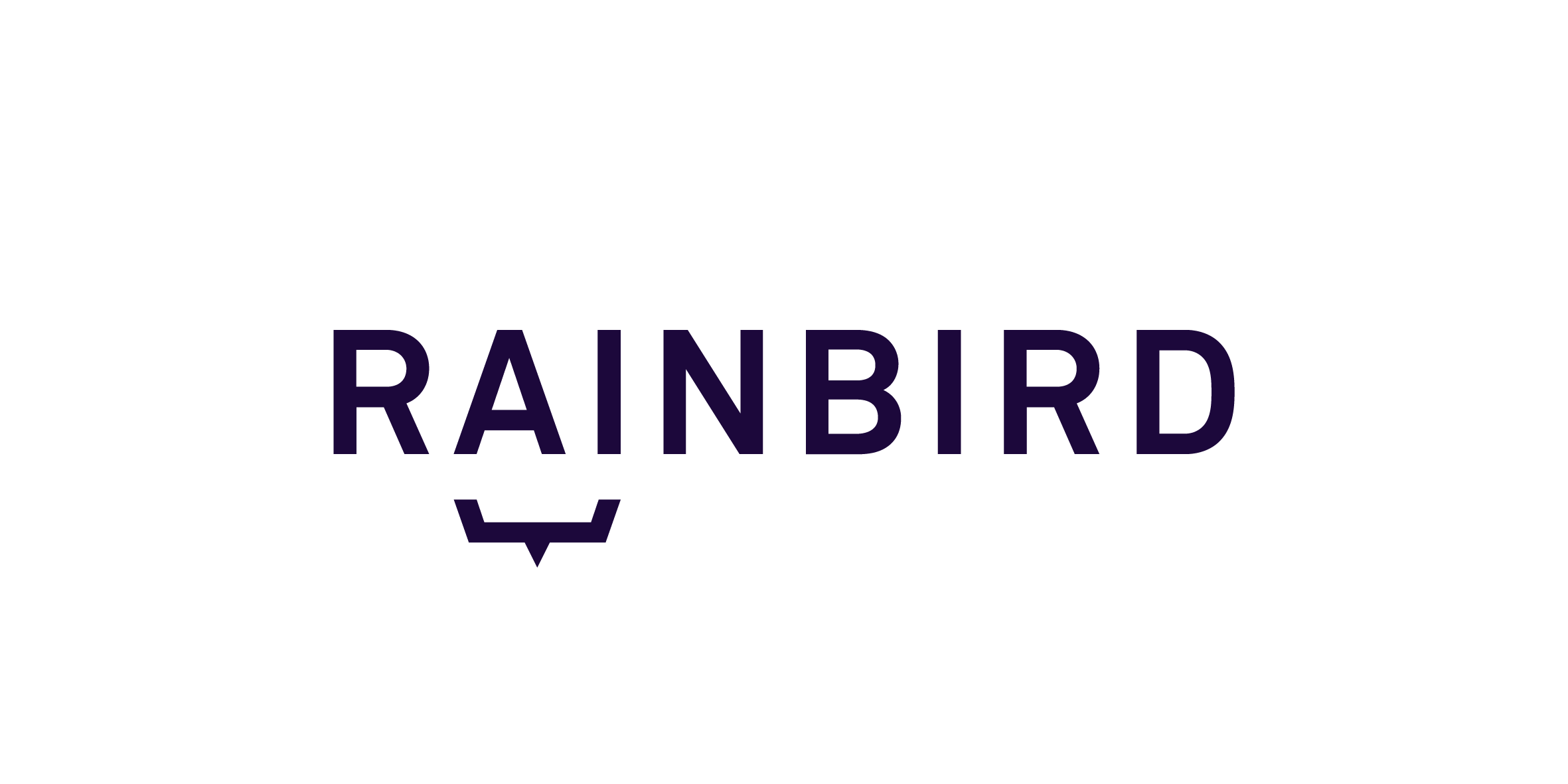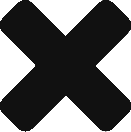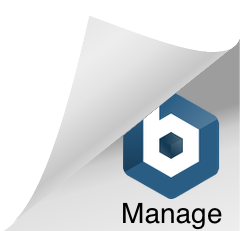- when a query is started
- any facts that have been injected
- any facts retrieved by datasources
- any questions Rainbird has asked
- any responses that were given by the end user
- any undo operations (when an end user selects the ‘Back’ button)
- any answers Rainbird has returned.
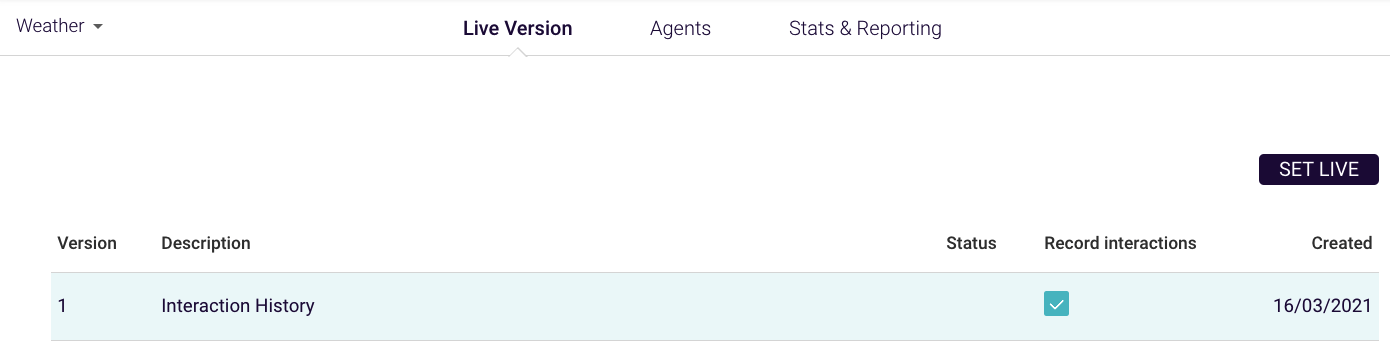
Figure 1: Deselecting the checkbox will no longer record interactions
Note: Unless a version is made ‘Live’, interaction histories will be captured against the draft version.The interaction history can be viewed in the ‘Stats & Reporting’ section of the ‘Publish’ tab. It gives a detailed review of the interaction that has occurred in any given query session and is available to download.
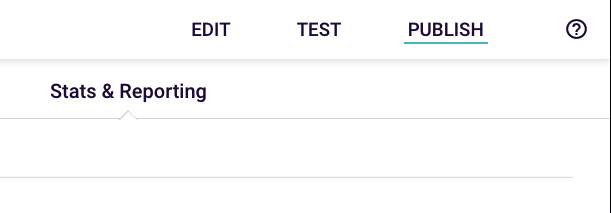
Figure 2: Interaction history lives under the ‘Stats & Reporting’ section of the publishing tab
In the ‘Stats & Reporting’ tab, the columns in the interaction history table are as follows:- Date – the date when the query was started
- Version – the version number or ‘Draft’
- Subject – the query subject (limited to 42 characters)
- Relationship – the query relationship (limited to 42 characters)
- Object – the query object (limited to 42 characters)
- Flag – a priority flag
With the exception of the Flag column, the columns can be sorted, and with the exception of the date column, the columns can be filtered.
The Version column filter allows the knowledge authors to specify a particular version number or ‘Draft’.
The Subject, Relationship, Object and Flag column are select boxes. They allow authors to choose a single predefined filter option. In the case of Subject, Relationship and Object this will be based on the instance values.
Within Subject and Object there are two special values ‘- All -’ and ‘- Empty Value -’. ‘All’ removes the filter restriction and ‘Empty Value’ applies the filter to null data entries such as when only a partial query triple is provided.
The flags are colour coded and allow knowledge authors to use them in whichever way they desire, for example, to indicate priority or flag attention to queries that require investigation.
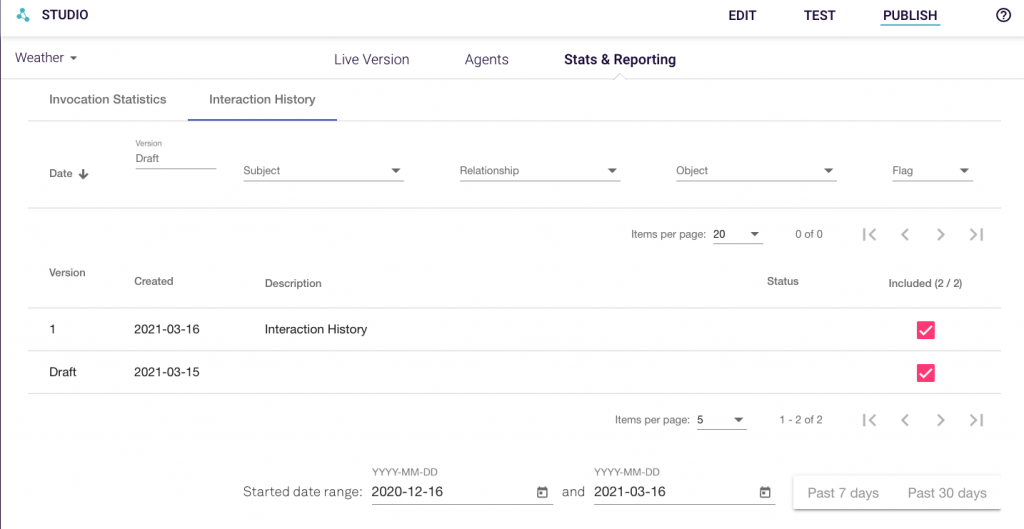
Figure 3: Interaction History screen
Clicking on a given row in the interaction history table will bring up details of the entire session that the query was a part of:
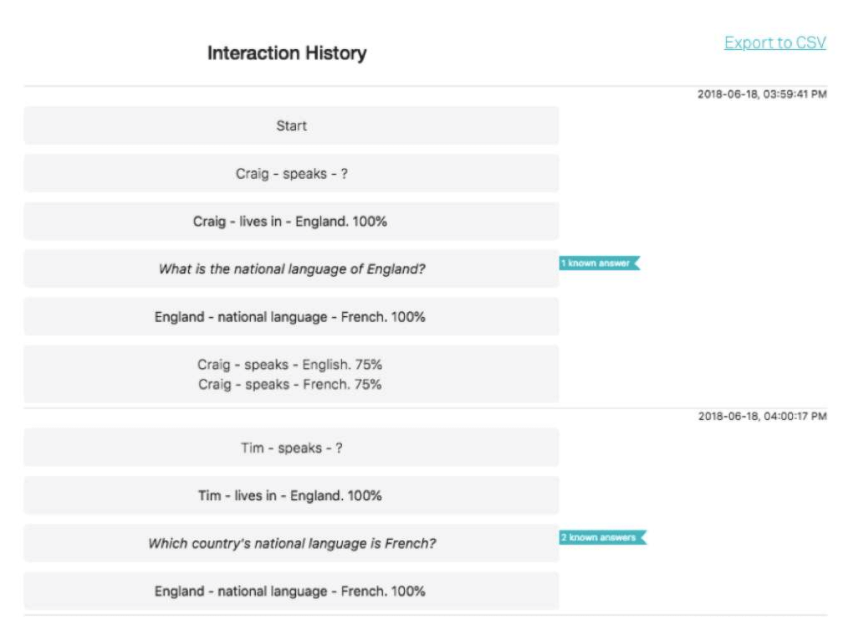
Figure 4: Detailed query breakdown
The central column contains ‘chips’ representing the different events that occurred in the interaction. A timestamp will be provided for the first and last chip and additionally for any chip where there has been a gap of more than 30 seconds since the prior event.
Questions asked in the query are indicated by italics, and both questions and responses are a slightly bolder weight than the other events to help the author to focus on question/response events.
To avoid large chips some information is initially hidden from view. If this is the case the chip will be marked with a flag to the right of the chip indicating what additional information is available e.g. ‘2 known answers’.
Possible flags are:
- Question has known facts.
- Has too many responses (from the end user) to display.
- Chip is an injection.
- Chip is a datasource.
- Result has too many answers to display.
If a chip with a flag is clicked an additional box will appear to the left of the chip stack with that information.
Clicking on the Injection extra info flag should display:
- The injected facts
Clicking on the Datasource extra info flag should display:
- The facts created by the API call
Each question can also be clicked on to see further question details:
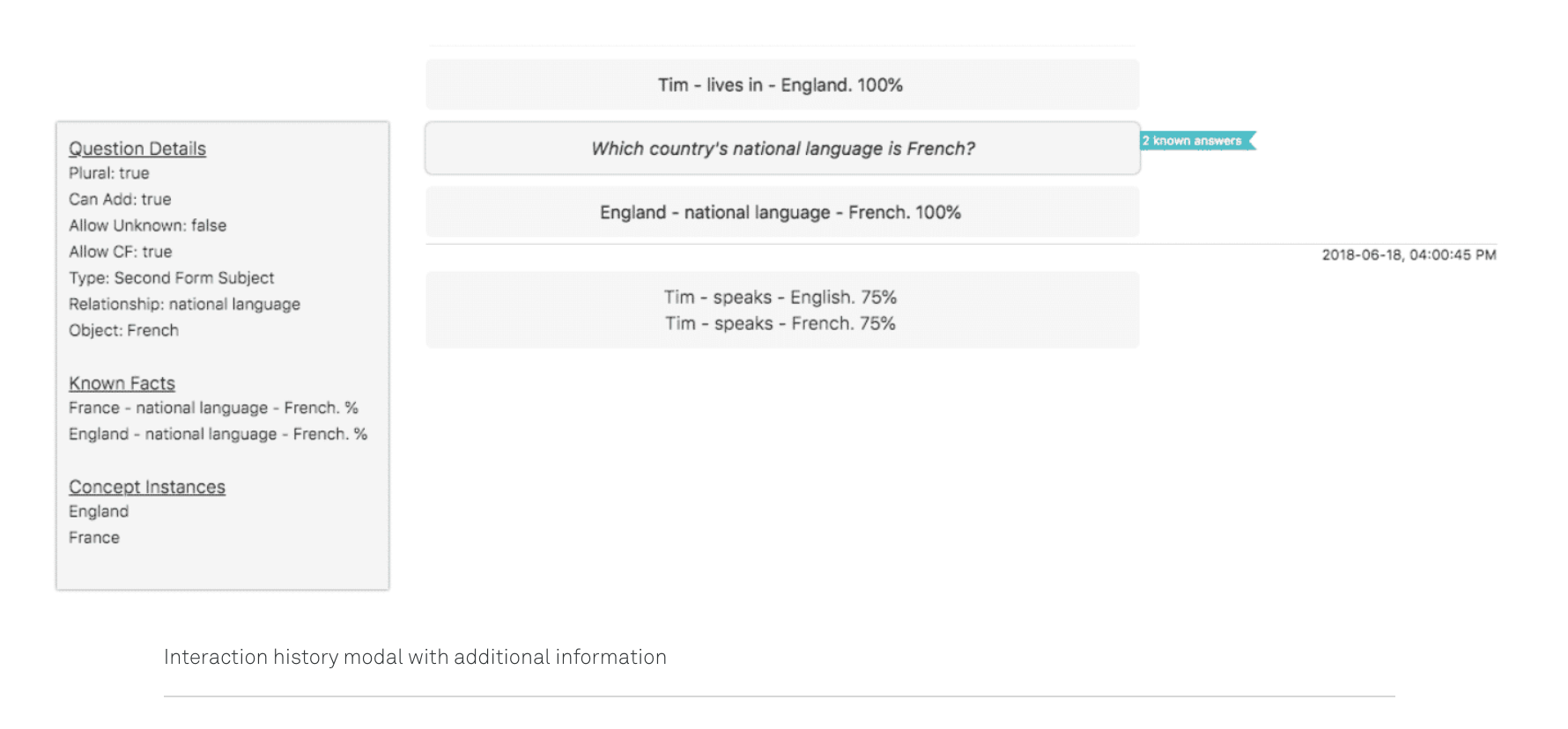
Figure 5: Clicking on a question will display additional information about the question
Question details include:
- Plural (true/false)
- Can Add (true/false)
- Allow User to Skip (true/false)
- Allow CF (true/false)
- Question Types (second form object/second form subject/first form)
- Subject/Object and Relationships (where relevant based on type)
- Facts and Concept Instances