The traversing relationship feature enables us to add additional information to a subject or object connected via a relationship and a Concept Instance when reviewing the evidence tree.
Continuing with the “account login” example above, the map has been expanded to add the concept ‘Gender’ and two concept instances for Gender, male and female. A fact has been created between ‘Dan’ and ‘Gender”: DAN has gender MALE’
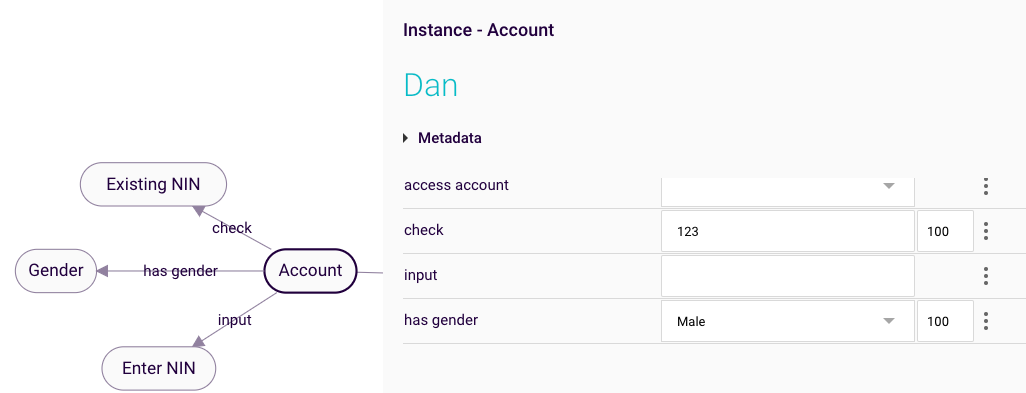
Figure 7: ‘Dan’ has gender ‘Male’
In the rule alt text option, the Subject is linked via the Relationship by %VARIABL.name of relationship – in our example, %S.has gender:
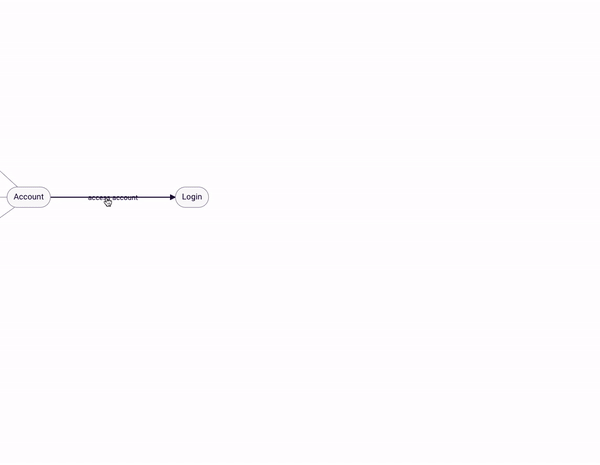
Figure 8: “Traversing” alt text added
The result will display ‘male’ in the evidence tree:
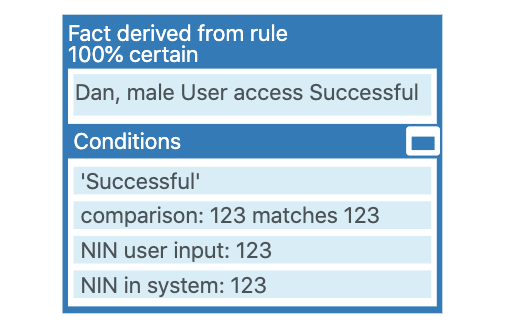
Figure 9 Evidence tree using “traversing” alt text
- If a variable subject or object has multiple instances, all would be displayed in the evidence tree.
- “Traversing” alt text can also be linked to facts generated at runtime.