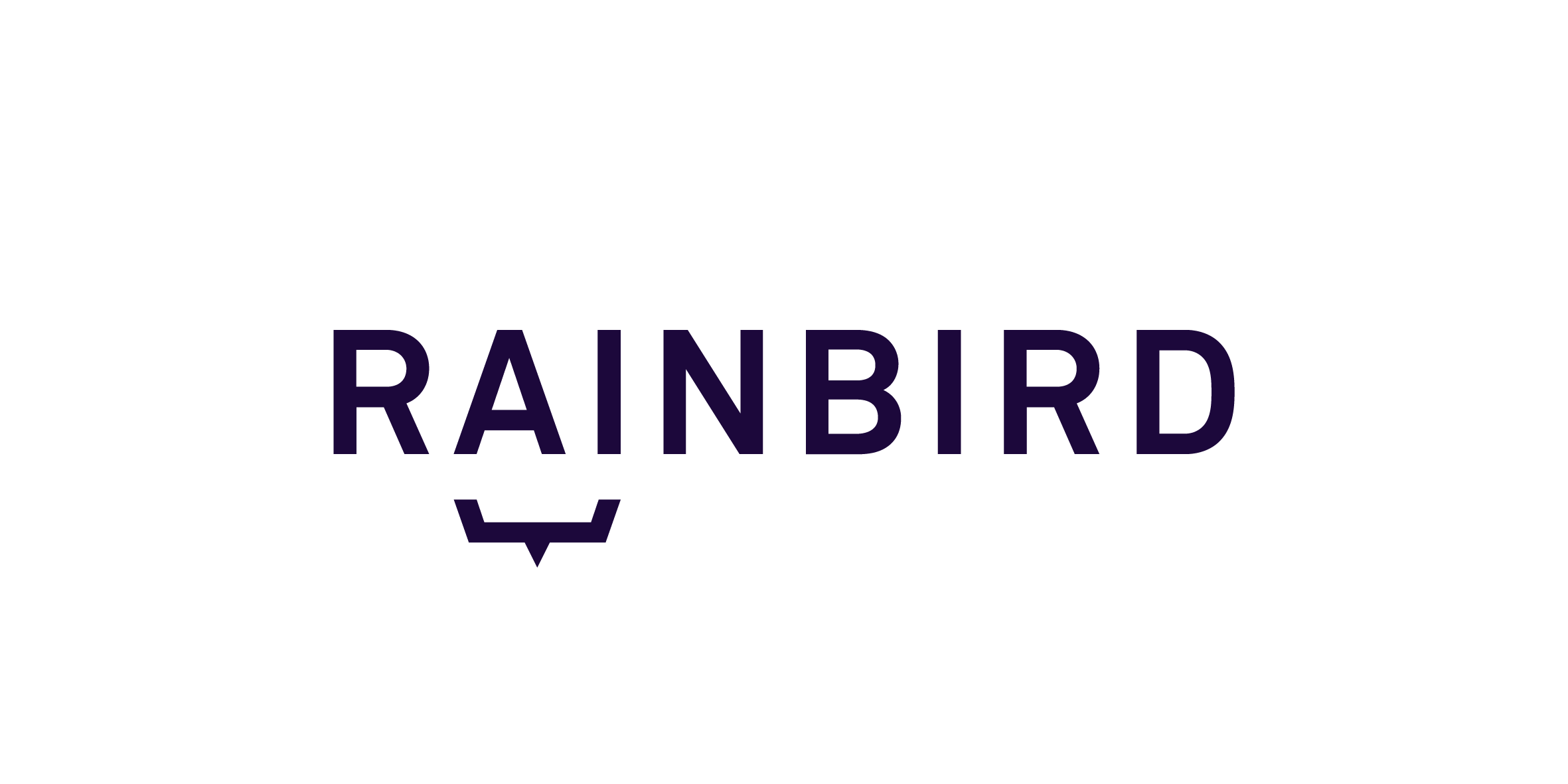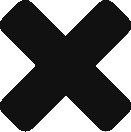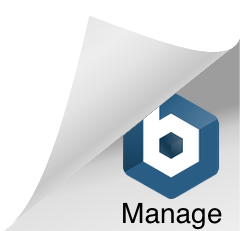Markdown text can be used to format question wording and to format text and within a specific concept instance as metadata to improve the user experience by providing more detailed information about the results Rainbird generates.
Metadata is used to accentuate text in a query. Most of the formatting options listed below can be combined (e.g. bold and italic).
In cases where the formatted text could be interpreted as XML (coding text), the CDATA tag (Character Data) can be added to tell Rainbird to ignore any characters which could be interpreted as XML.
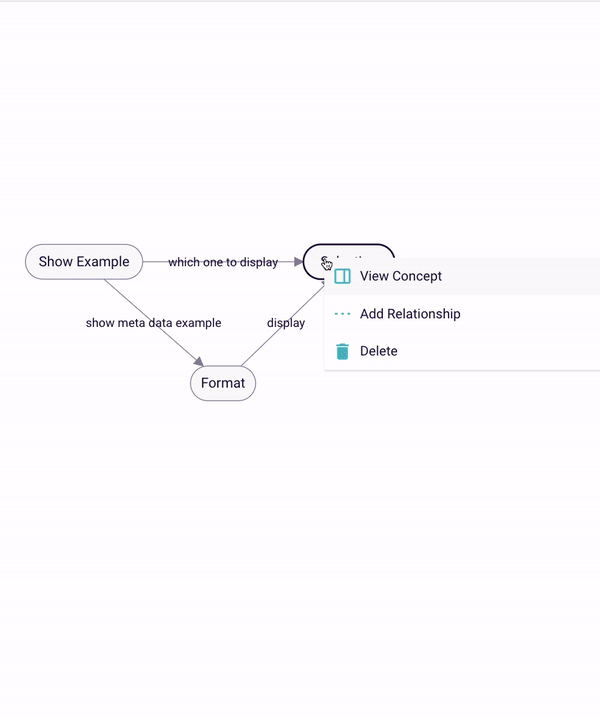
Figure 1: Markdown examples
Metadata can be added to string type concept instances under the Instance Name in the Rainbird Studio.
Each section below details how to add metadata to an instance or to a question, as well as what the Result will look like using the selected formatting:
“Header” markdown can be added to the metadata box or in the text of a Relationship Question:
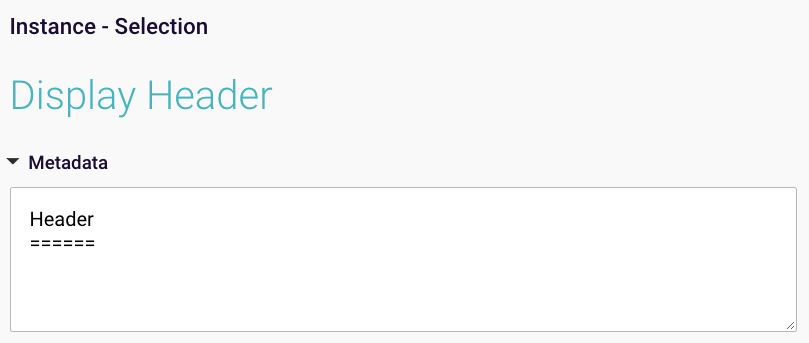
Figure 2: Header markdown text
Copy and past the below example into the Instance Meta Data or Question wording:
Header
======
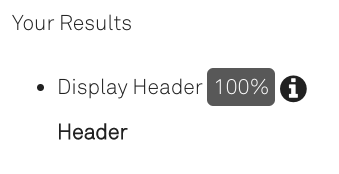
Figure 3: Example of metadata formatted using ‘header’ markdown
“Small” can be added to the metadata box or in the text of a Relationship Question to make the text smaller:
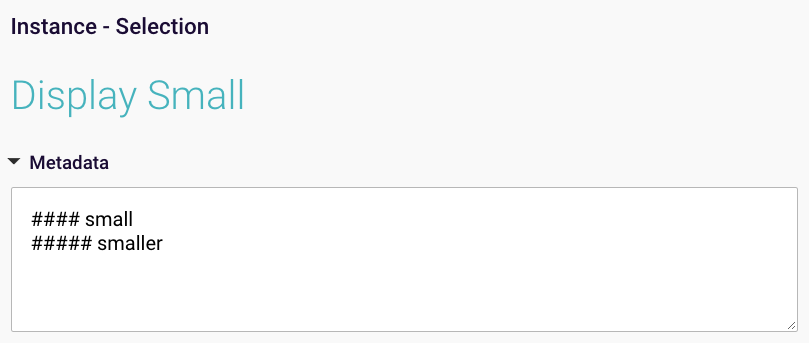
Figure 4: “Small” markdown text
Copy and past the below example into the Instance Meta Data or Question wording:
#### small
##### smaller
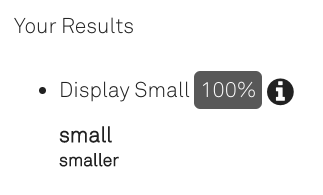
Figure 5: Example of a result using “small” markdown
“Display bold” can be added to the metadata box or in the text of a Relationship question:
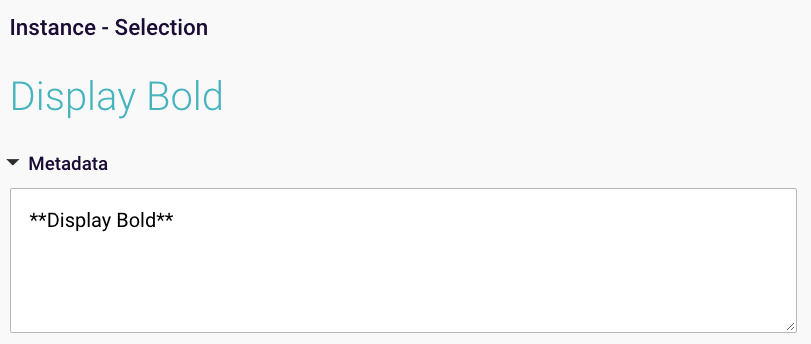
Figure 6: Display bold markdown text
Copy and past the below example into the Instance Meta Data or Question wording, replacing ‘Display Bold’ with the text you want to be bold:
**Display Bold**
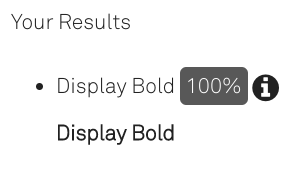
Figure 7: Example of meta data using “display bold” markdown
“Italic” markdown text can be added to the metadata box or in the text of a Relationship question to make metadata text italic:
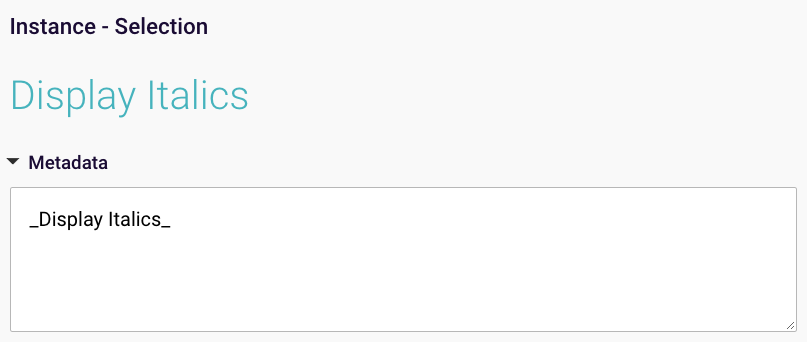
Figure 8: Display italics markdown text
Copy and past the below example into the Instance Meta Data or Question wording, replacing ‘Display Italics’ with the text you want to make italic:
_Display Italics_
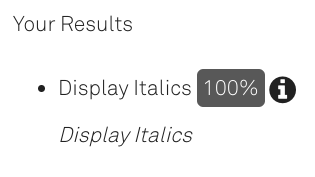
Figure 9: Example of metadata formatted in italic
The bold and italic markdown text can be combined and added to the metadata box or in the text of a Relationship question to make the metadata bold and italic.
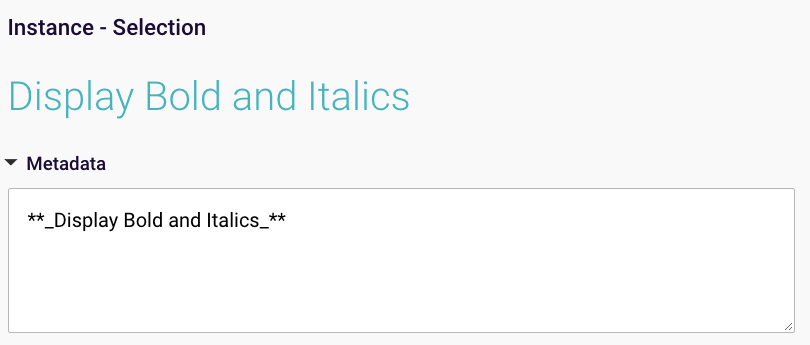
Figure 10: Display bold and italic markdown text
Copy and past the below example into the Instance Meta Data or Question wording:
**_Display Bold and Italics_**
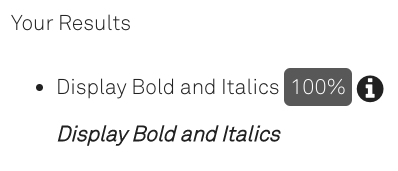
Figure 11: Metadata formatted in bold and italic
“Strikethrough” markdown can be added to the metadata box or in the text of a Relationship question to format metadata with a strikethrough:
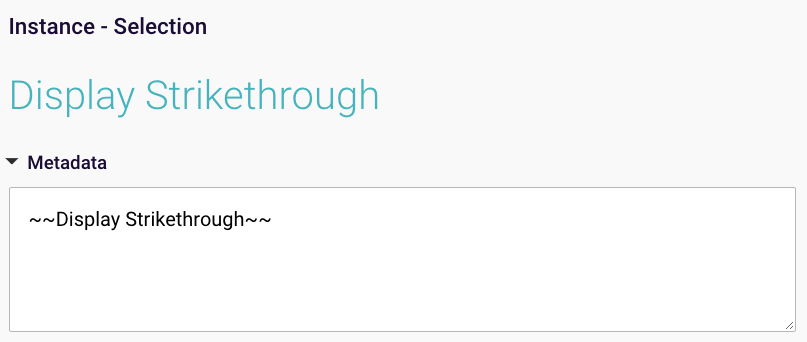
Figure 12: Display strikethrough markdown text
Copy and past the below example into the Instance Meta Data or Question wording:
~~Display Strikethrough~~
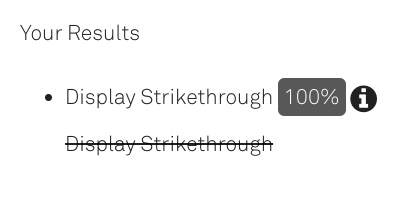
Figure 13: Example of metadata formatted with a strikethrough
A numbered list can be added to the metadata box or in the text of a Relationship question to format metadata into a numbered list:
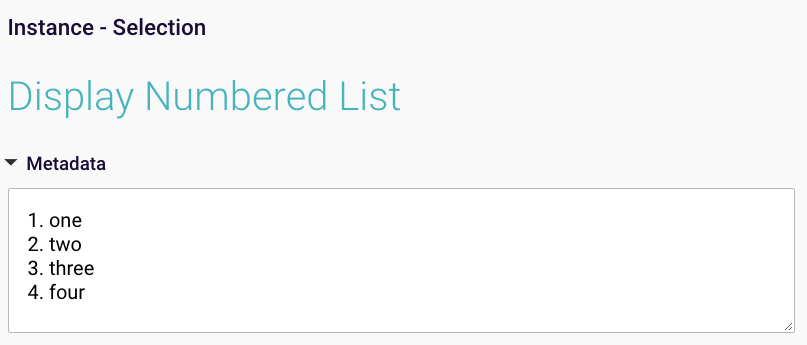
Figure 14: Display numbered list markdown text
Copy and past the below example into the Instance Meta Data or Question wording:
1. one
2. two
3. three
4. four
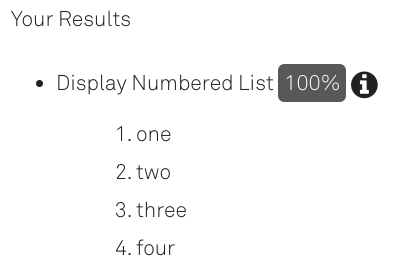
Figure 15: Metadata formatted as a numbered list
Metadata can be formatted into a bullet pointed list by adding markdown text to the meta data or relationship question box.
Note: Do not leave a space when starting a new bullet point, or it will break the formatting!
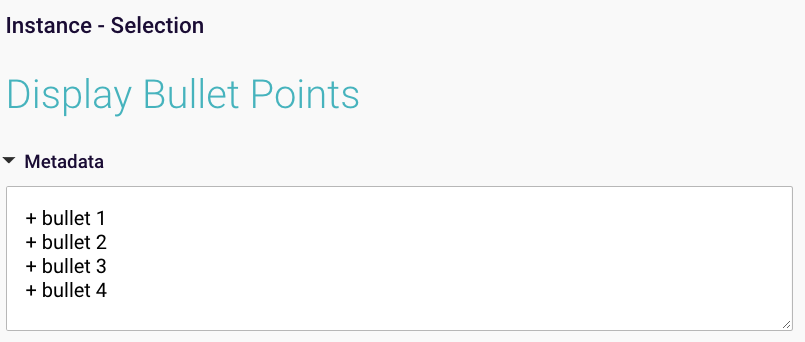
Figure 16: Markdown text to format metadata into a bullet pointed list
Copy and past the below example into the Instance Meta Data or Question wording:
+ bullet 1
+ bullet 2
+ bullet 3
+ bullet 4
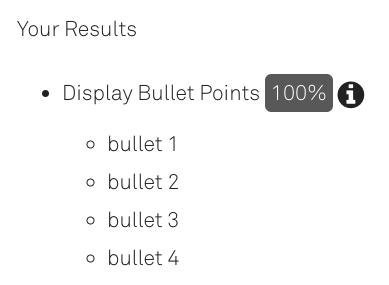
Figure 17: Metadata formatted as a bullet pointed list
You can add indentation to lists in the metadata box or in the text of a Relationship question:
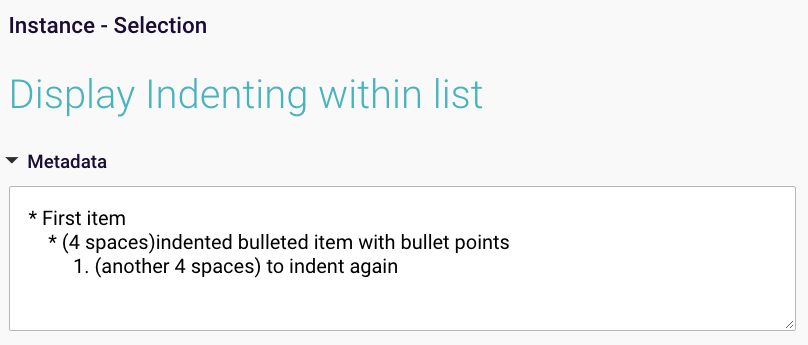
Figure 18: Markdown text to indent text within a list
Copy and past the below example into the Instance Meta Data or Question wording:
* First item
* (4 spaces)indented bulleted item with bullet points
1. (another 4 spaces) to indent again
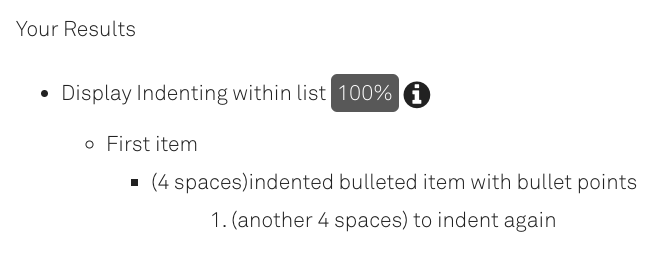
Figure 19: Indented metadata list
You can add a checked/unchecked box to the metadata box or in the text of a Relationship question using markdown text:
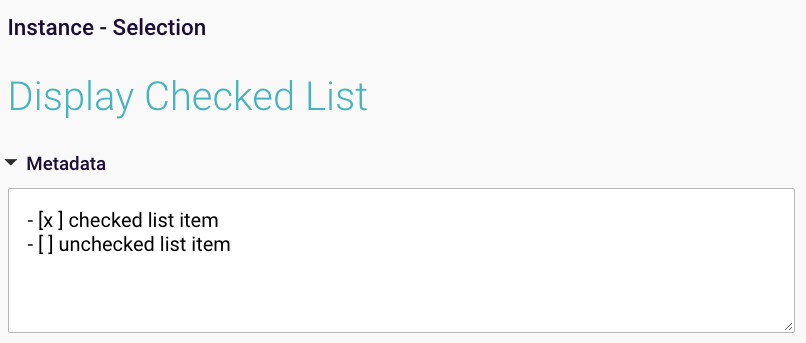
Figure 20: Markdown text to add a checked/unchecked box to metadata
Copy and past the below example into the Instance Meta Data or Question wording:
– [x ] checked list item
– [ ] unchecked list item
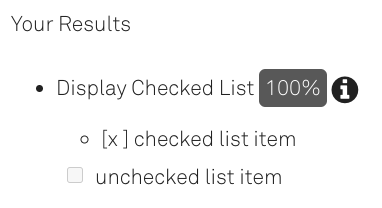
Figure 21: Metadata with a checked/unchecked box
Hyperlinks can be added into the metadata box or in the text of a Relationship question by using markdown text:
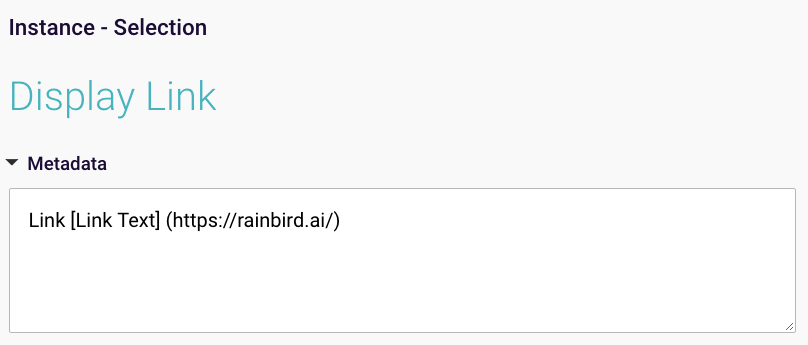
Figure 22: Markdown text to add a hyperlink to metadata
Copy and past the below example into the Instance Meta Data or Question wording:
Link [Link Text] (https://rainbird.ai/)
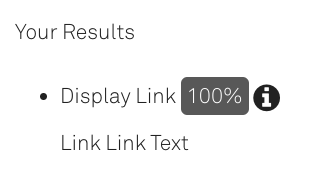
Figure 23: Metadata with a hyperlink (text will changed when hovered over)
You can add a hyperlink that will display a preview of the page title when hovered over to text in the metadata box or in the text of a Relationship question with markdown text:
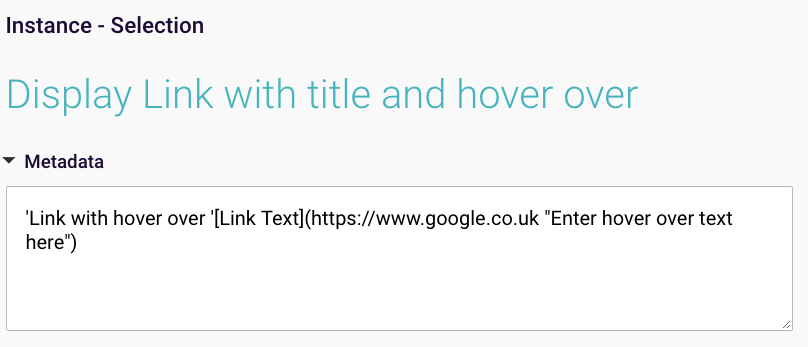
Figure 24: Markdown text to add a link that will display a preview when hovered over
Copy and past the below example into the Instance Meta Data or Question wording:
‘Link with hover over ‘[Link Text](https://www.google.co.uk “Enter hover over text here”)
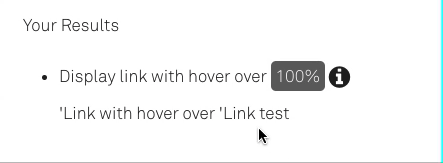
Figure 25: Hyperlink that displays text when hovered over
You can add an image to metadata using the metadata box or in the text of a relationship question by adding markdown text:
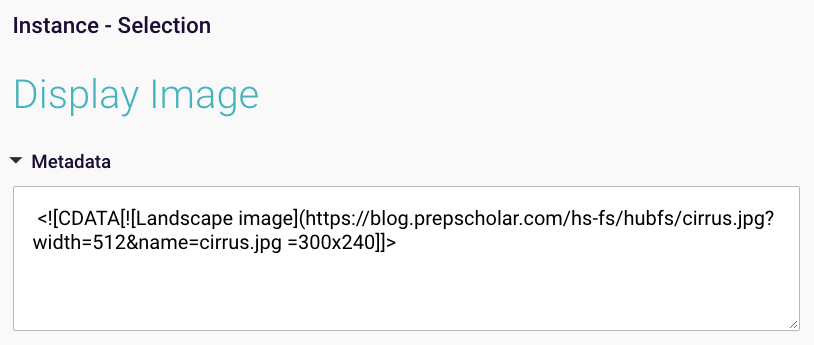
Figure 26: Adding an image to metadata using markdown text
Copy and past the below example into the Instance Meta Data or Question wording:
<
Figure 27: Image displayed with result
You can add an image which will display text when hovered over to by adding markdown text to the metadata box or in the text of a relationship question:
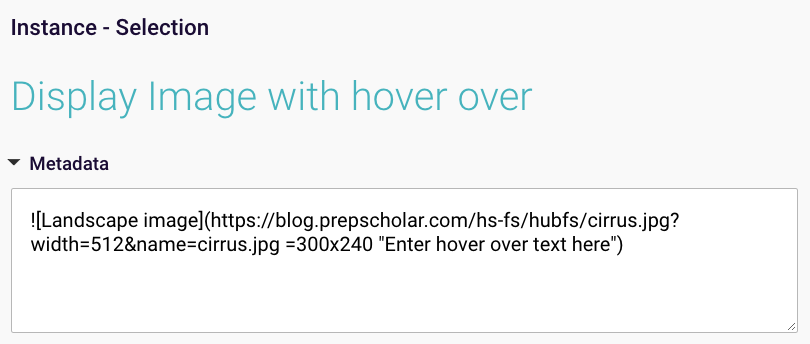
Figure 28: Markdown text to display an image when hovered over
Copy and past the below example into the Instance Meta Data or Question wording:
<![CDATA[![Landscape image] (https://upload.wikimedia.org/wikipedia/commons/2/2e/CirrusField-color.jpg =300×240 “Cirrus clouds”)]]>
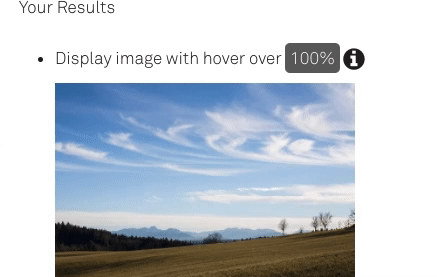
Figure 29: Image that displays text when hovered over
Tables can be added to the results screen by adding markdown text to the metadata box or in the text of a Relationship question:
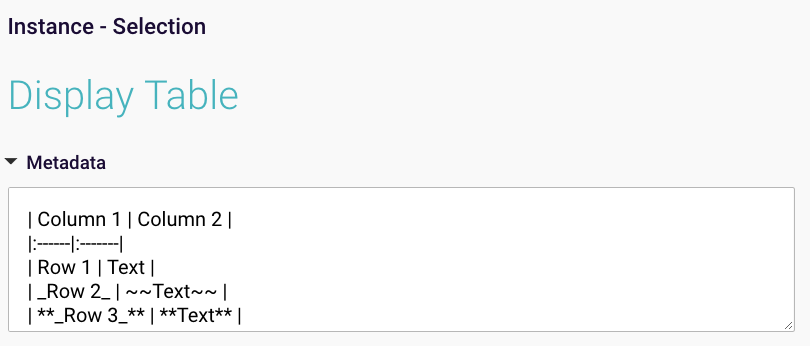
Figure 30: Markdown text to add a table to the metadata in the results screen
Copy and past the below example into the Instance Meta Data or Question wording:
| Column 1 | Column 2 |
|:——|:——-|
| Row 1 | Text |
| _Row 2_ | ~~Text~~ |
| **_Row 3_** | **Text** |
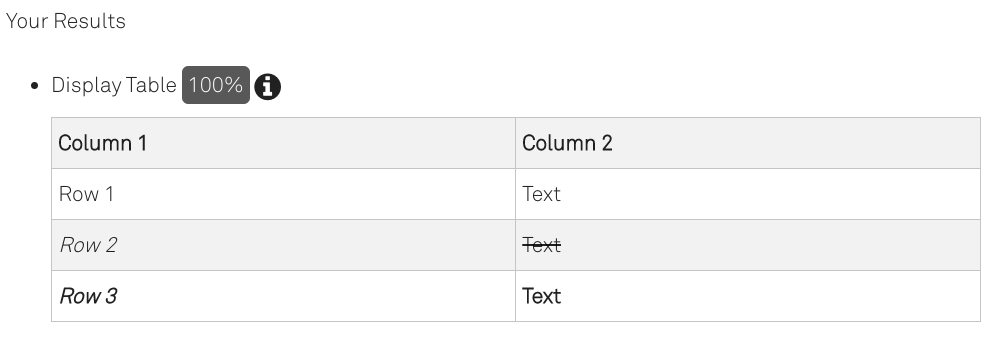
Figure 31: Table displayed as metadata in the results screen
Metadata can be formatted into a blockquote by adding markdown text to the metadata box or in the text of a Relationship question:
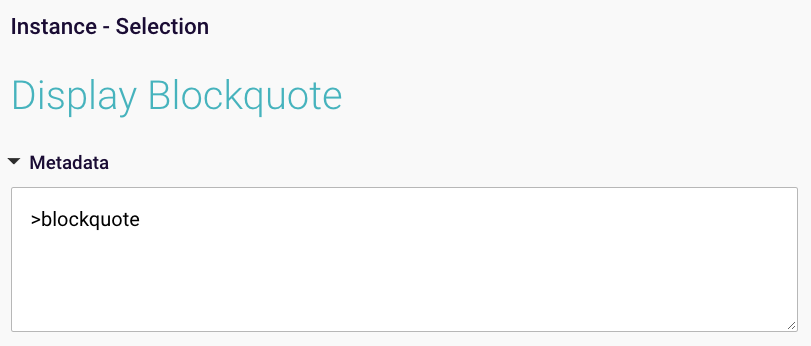
Figure 32: blockquote markdown text
Copy and past the below example into the Instance Meta Data or Question wording:
>blockquote
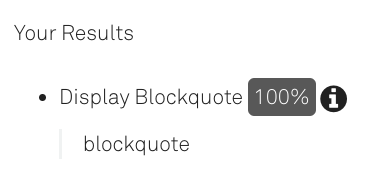
Figure 33: Metadata text formatted as a blockquote
You can add a blockquote that contains other metadata elements to query results and relationships by adding markdown text to the metadata box or in the text of a Relationship question:
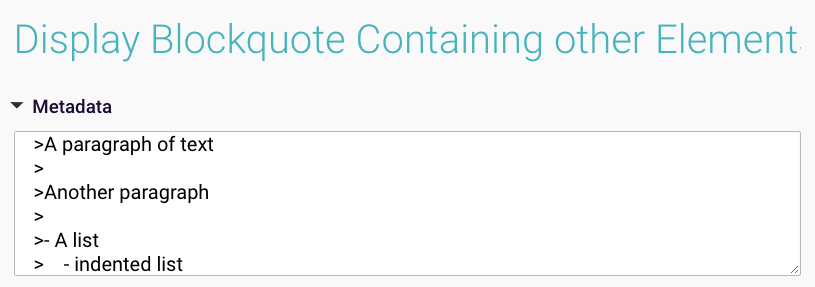
Figure 34: Markdown text to display metadata as a blockquote combined with other elements (lists, indentation etc)
Copy and past the below example into the Instance Meta Data or Question wording:
>A paragraph of text
>
>Another paragraph
>
>- A list
> – indented list
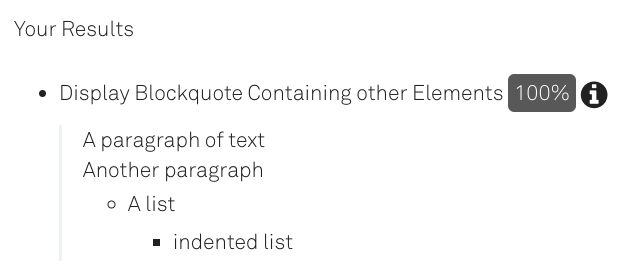
Figure 35: Metadata formatted as a blockquote combined with a bullet point list and an indented list
The RBLang below will generate a map that shows off different ways to format metadata with markdown text.Click on ‘Export .rbird’ to download the knowledge map, or ‘copy RBLang’ and paste the code directly into Rainbird.
Query and Results
To see all listed Markdown Examples in the question wording run the query on the relationship ‘which one to display’. You can select one or more Markdown examples from the list to see them displayed as a result of the query.